How to Share Android Screen to Another Android Screen
Now, if you want to share your device screen remotely with the other device for any purpose, you can use an app named Inkwire. Here below we will show you how to share your device screen with the other Android device with the use of this application. So follow up the below guide discussed below to proceed.I
How to Share Android Screen to Another Android Screen
In our tutorial streamer, Android device will be called as the sender. The device of which screen will be shared with the receiver. On the other hand, a receiver device will be called as the receiver in our tutorial, which will have access to the live access to the sender’s device. Both the recipient and sender must have Inkwire App installed on their Android device. The last but the most important thing is the working internet connection. Internet connection of good speed must be there for the normal flow of the whole process.
Steps to Share Android Screen to another Android screen via Inkwire App:
- Getting the Sender Ready (Generating Access Code) Now, the first and the foremost step are to generate the access code by the sender for the receiver. Now, to generate the access code, open the Inkwire app, and there will be two options one is “Share,” and other is “Access” Here, you have to tap on “Share” button.
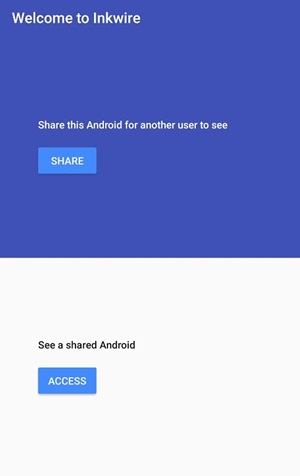
Now, the application will ask you for the microphone and the device screen access in a dialog box. In that box, you have to tap on the “Allow/start now” button. Here, after this step, you will get the access code on the screen that you need to share with the recipient. (Ps: Make this access code confidential and share it with the person you want to give access to your device)
- Entering the Access Code on your Receiver Device The step 1 has to be implemented on the sender side and the 2nd step will have to be done on the recipient device. Now, to watch the sender screen first of all, open the Inkwire app and then tap on the “Access” button as shown:
- After tapping on the access button, it will ask you for the sender or streamer device access. Now, you have to enter the access code generated by the sender device.
- After entering the access code, tap on the “access” button once.
- Wohoooo!!! Here is the screen of the sender on your screen. Now, you will be able to surf through the screen of streamer device.
You can now start using the screen of your sender device and can make any changes to it. Now, you can use this application at your workplace or at any place where you want to show some tutorial or troubleshoot the problem of other device or have a look at the other mobile device. In the case of any issues found during the working of the application, feel free to comment down below. For more such tips and tricks, Stay Connected








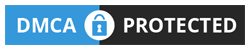
No comments
Post a Comment